U盘打不开提示格式化怎么办呢?U盘里有很多重要的文件该怎么解决呢?当遇到U盘打不开提示需要格式化的情况不要紧张,只需简单几步即可解决问题。下面就和小编一起学习下如何解决U盘打不开提示格式化的问题吧。
U盘提示格式化问题与数据恢复
不论是在工作还是学习中,U盘都是使用比较频繁的数据存储工具,但是,很多时候U盘并没有预期的那么耐用,尤其是当U盘质量比较差的时候会更脆弱,更容易出现各种问题。比如,平时明明使用正常的U盘却突然打不开了,提示需要进行格式化才能继续使用。如下图所示,在电脑中尝试打开U盘的时候系统提示”使用驱动器K: 中的光盘之前需要将其格式化。是否需要将其格式化?”
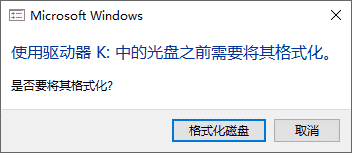
遇到这种情况,不要慌张,尤其是U盘中的数据比较重要的时候。首先,要将系统弹出的提示格式化的窗口关闭,这是因为格式化会造成数据丢失,并且增加数据恢复的难度。然后,使用专业性强的数据恢复软件进行恢复,专业的数据恢复软件会对U盘进行深度扫描,并准确识别出可恢复的数据。此外,还可以联系专业的数据恢复人员进行人工恢复,这种恢复方法恢复效果最好,但是费用通常比较高。
这里小编推荐使用DiskGenius数据恢复软件自己进行U盘数据恢复,这个软件操作比较简单,恢复成功率高,并且软件的技术人员提供免费的技术指导。初次使用该软件的用户,可以先使用DiskGenius数据恢复软件免费版进行试用,测试丢失的数据是否还可以恢复。
U盘提示格式化,如何进行U盘数据恢复?
DiskGenius是专业级的数据恢复软件,对U盘数据恢复有针对性的算法,可以准确快速的找到可恢复的数据,对于U盘相关的各种数据丢失情况例如U盘删除文件恢复、格式化恢复、U盘打不开、提示格式化等均有不错的数据恢复效果。以下是使用DiskGenius恢复U盘数据的图文教程。
第一步:运行DiskGenius软件。
在DiskGenius官网下载最新版的DiskGenius软件,解压缩后双击应用程序即可打开软件。
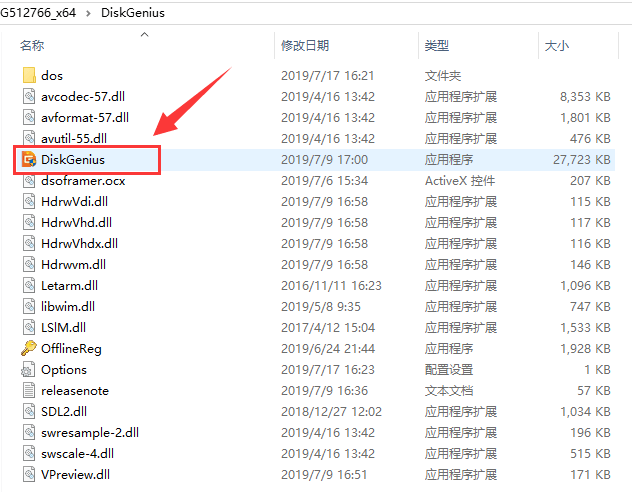
第二步:将需要恢复数据的U盘与电脑连接好,让DiskGenius可以识别到该U盘。
如果系统弹出提示格式化的窗口,直接将其关闭,不要进行格式化。
第三步:在DiskGenius软件中选中提示格式化的U盘,然后点击”恢复文件”按钮。
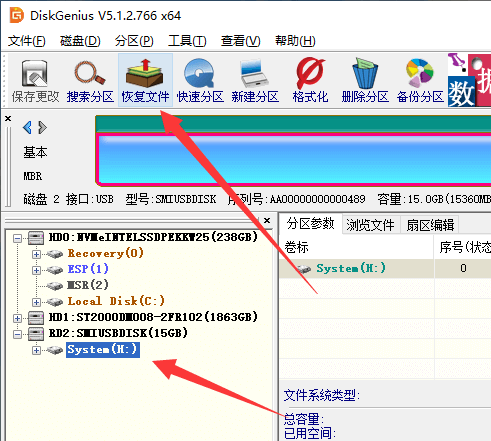
第四步:在弹出的恢复文件窗口上点击”开始”按钮,进入扫描阶段。
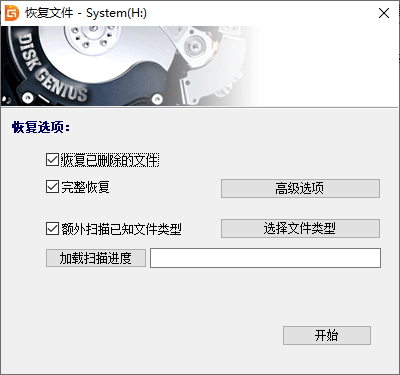
如果点击”选择文件类型”按钮,会弹出如下窗口。这里可以指定深度扫描时的文件类型。
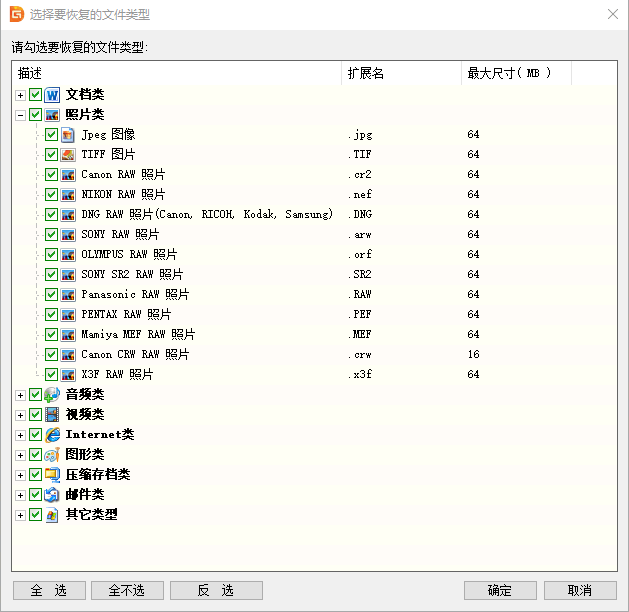
第五步:预览扫描结果中的数据。
这一步很重要,因为文件预览可以帮助确认丢失的数据能否被正常恢复。首先找到想要恢复的文件,然后双击文件打开如下图所示的预览窗口。若文件可以正常预览,那说明文件可以被正常恢复。
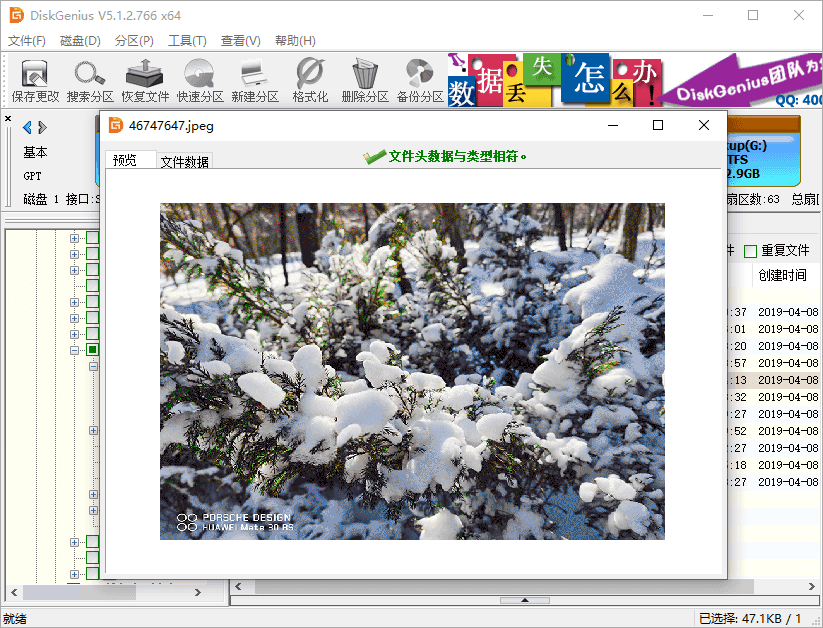
第六步:复制文件。
将扫描结果中的数据复制到其他位置,完成数据恢复。由于数据恢复过程为只读操作,因此,恢复的数据不允许直接复制到这个U盘中。
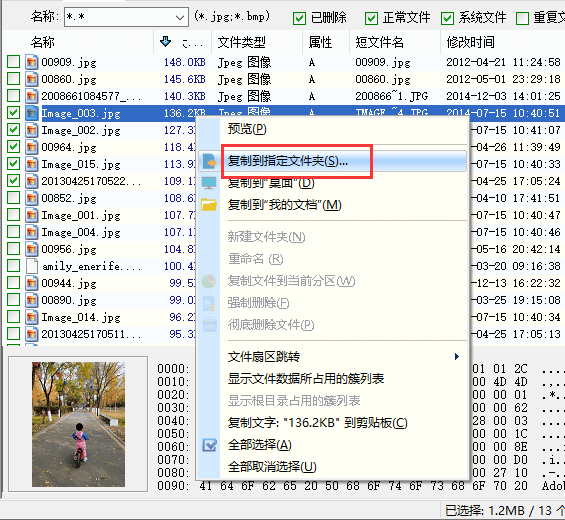
U盘提示格式化了如何修复?
当U盘数据恢复完成后,可以尝试任何方法对U盘进行修复。最简单的方法是在系统中将U盘格式化。打开文件资源管理器,右击U盘的盘符并选择”格式化”选项;然后在弹出的窗口上点击”开始”按钮。
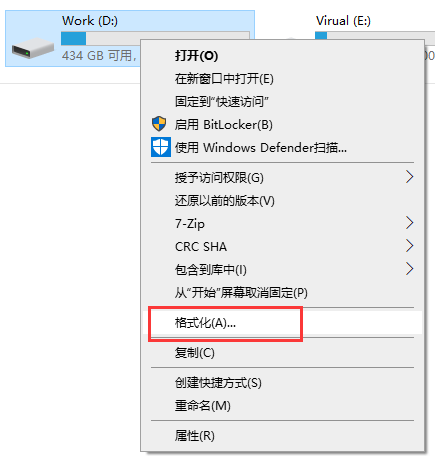
如果Windows 无法完成格式化,那说明U盘无法进行正常的读写操作了,这可能是U盘有坏道了,也可能是U盘坏了。可以使用DiskGenius软件为U盘检测坏道:点击”磁盘”菜单>选择”坏道检测与修复”选项。
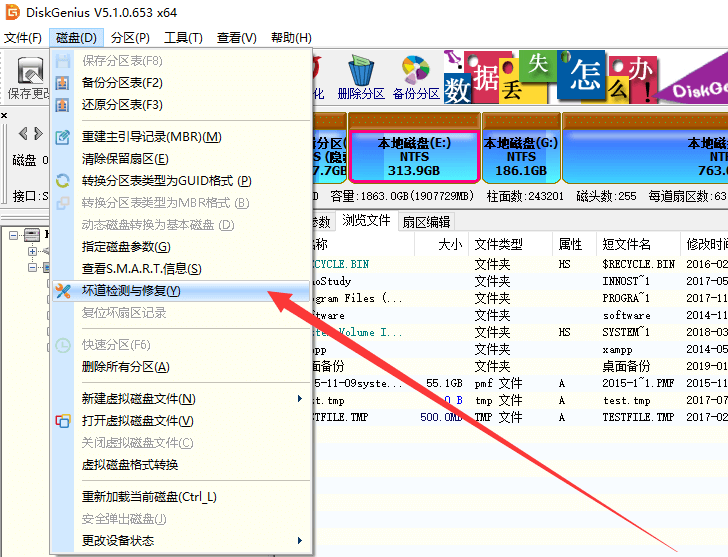
在弹出的坏道检测与修复窗口上点击”开始检测”按钮,开始扫描U盘。
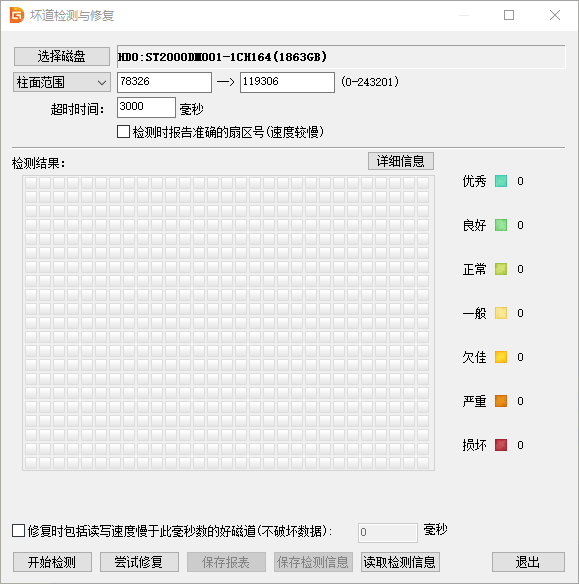
为什么U盘提示格式化?常见原因有哪些?
这里小编简单介绍一下为什么U盘会突然打不开提示格式化,希望可以帮助大家避免类似情况的发生。
- 不正常插拔:从电脑移除U盘之前没有点击安全弹出U盘,或是在U盘正在进行读写操作的时候拔出、突然断电等。
- USB口电压不稳:电脑USB口电压不稳、供电不足、静电等都会给U盘造成损坏。
- U盘质量差:现在市面上的U盘种类繁多、质量参差不齐,比如一不小心就可能买到山寨U盘、扩容U盘等。
- 其他原因:病毒、坏道、U盘物理故障等。
总结
按照上面的方法一步一步地操作,U盘打不开提示格式化的问题就顺利解决了,是不是很简单。希望小伙伴们以后再遇到类型的情况都能从容应对。最后,小编提醒大家,U盘里的重要数据要及时备份,可以帮我们免去很多数据丢失的烦恼。
 Mikel
Mikel

