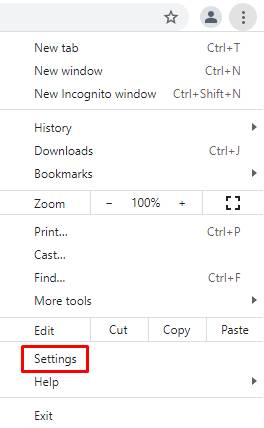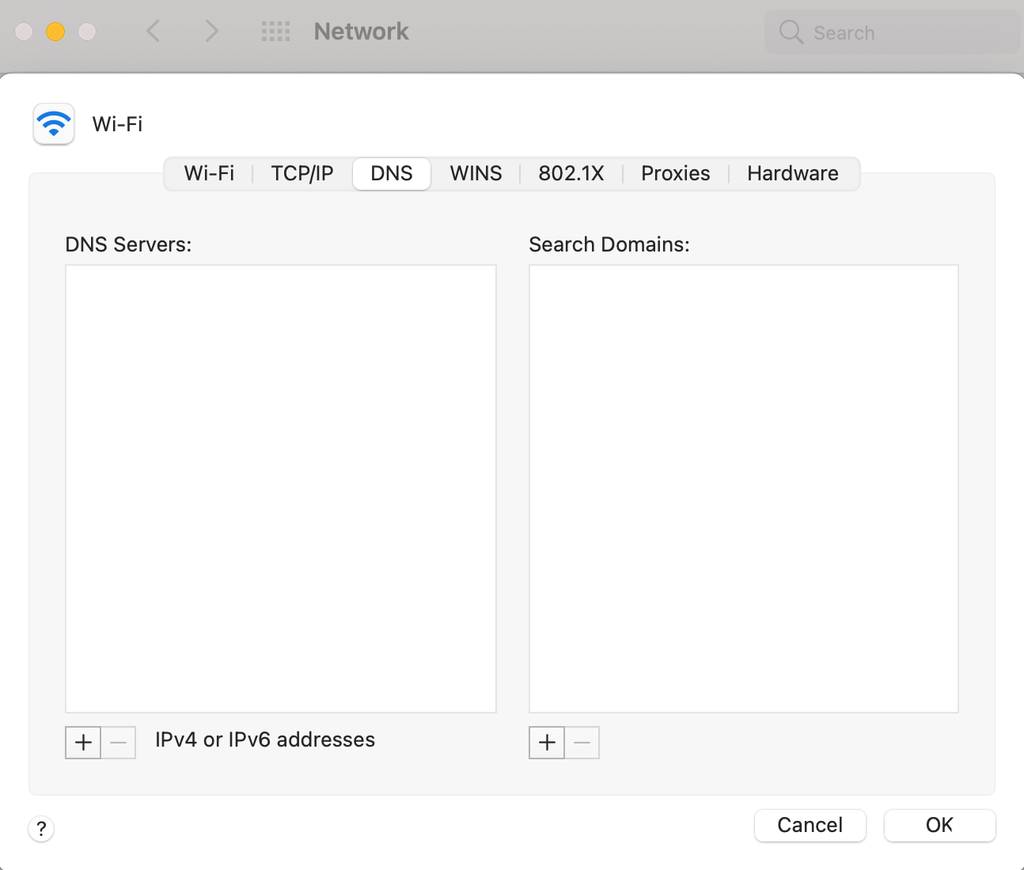来源: 如何修复ERR_NAME_NOT_RESOLVED错误 – 闪电博
DNS(域名系统)用于查找特定网站域名的IP地址。它使网页浏览成为可能,尤其是互联网上有超过十亿个网站。
但是,有时系统可能找不到IP地址,导致出现ERR_NAME_NOT_RESOLVED DNS错误。本文将解释它是什么,为什么会出现这个错误,以及六种有效的解决方法。
是什么导致ERR_NAME_NOT_RESOLVED?
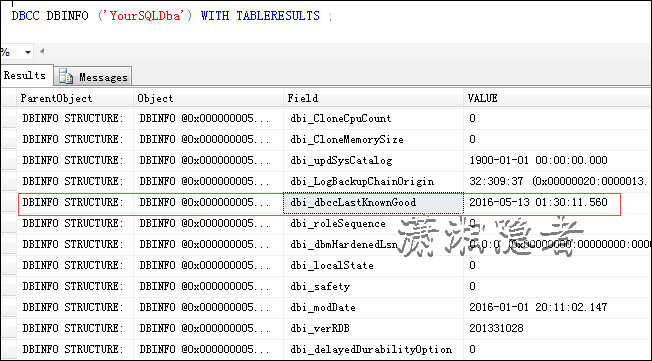
当您的计算机或浏览器找不到托管您要访问的域名的IP地址时,会发生ERR_NAME_NOT_RESOLVED错误。
要详细了解ERR_NAME_NOT_RESOLVED错误是如何发生的,您必须了解DNS的工作原理。当您键入网站地址(例如wbolt.com)时,您的计算机会发送DNS请求以获取托管该网站的Web服务器的IP地址。
如果浏览器或Internet服务提供商已将IP地址存储在其缓存文件中,则查找过程会很快。如果在DNS条目中找不到匹配的地址,则会通过DNS域名解析过程获取IP地址。
有时,网站可能已移动到另一个IP地址,但系统仍在存储旧的缓存地址。浏览器会从缓存中获取过期地址,所以无法解析域名,会触发错误提示。
也就是说,其他可能的原因导致DNS无法解析域名,包括网络配置、浏览器或Internet设置以及DNSSEC应用程序。
在Windows、Mac和Linux上修复ERR_NAME_NOT_RESOLVED的6种方法
由于有多种可能的原因,我们将讨论修复ERR_NAME_NOT_RESOLVED错误的六种方法。它们包括简单的修复,例如清除浏览器缓存和数据,以及更多技术修复,例如修改主机文件和禁用DNSSEC。
1. 刷新设备上的DNS缓存
ERR_NAME_NOT_RESOLVED错误的最常见原因之一是缓存过时,因此最好从刷新操作系统上的 DNS 缓存开始。
DNS刷新方法因操作系统而异——我们为Microsoft Windows、macOS和Linux提供了完整的DNS刷新教程。本质上,它就像使用Windows命令提示符窗口或Linux和macOS上的终端执行命令一样简单。
我们建议定期清除和更新DNS缓存,以防止DNS欺骗和行为跟踪等安全漏洞。
2.检查谷歌Chrome浏览器设置
Google Chrome浏览器还存储DNS数据以提高重新访问时的页面加载速度。但是,如果网站已移动到不同的IP地址,DNS缓存中的过期条目可能会触发ERR_NAME_NOT_RESOLVED错误消息。
按照以下步骤清除Google Chrome上的主机缓存:
1. 打开Google Chrome并在浏览器的地址栏中输入chrome://net-internals/#dns并按Enter。
2. 单击清除主机缓存。

我们还建议定期从Google Chrome中清除浏览器cookie。这是因为浏览器cookie可以阻止您的Internet DNS,从而触发ERR_NAME_NOT_RESOLVED错误消息。
另一个值得检查的Google Chrome设置是页面预加载服务。此功能预取与您已访问过的网站相关的网页资源,包括DNS预加载。
主要目标是改善用户体验,因为预取页面将加载得更快。但是,此功能也已知会导致ERR_NAME_NOT_RESOLVED错误。
因此,最好禁用预测服务以防止错误发生。此外,预取页面会使用您的互联网带宽并占用本地资源。
请按照以下步骤执行此操作:
1. 单击Google Chrome窗口右上角的三个点,然后选择设置。
2. 单击隐私和安全。
3. 选择Cookies和其他网站数据。
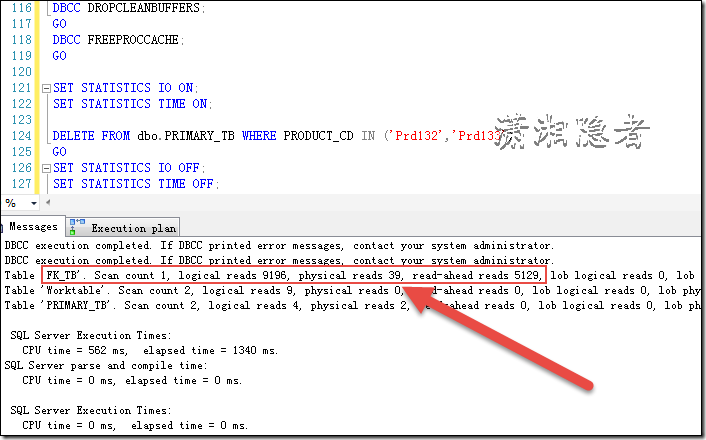
4. 向下滚动并找到预加载页面,以便更快地浏览和搜索。关闭切换开关。

3. 重置您的防火墙和DNS服务器地址
防火墙或安全软件可能会阻止Internet连接并导致ERR_NAME_NOT_RESOLVED DNS错误,尤其是在您不小心配置错误的情况下。快速解决方法是重置防火墙设置。
请按照以下步骤在Windows计算机上执行此操作:
1. 右键单击Windows图标,然后选择搜索。
2. 键入控制面板并单击结果将其打开。
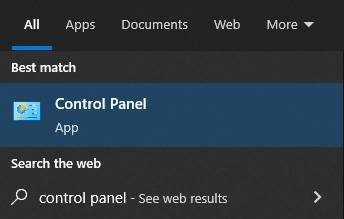
3. 选择系统和安全。
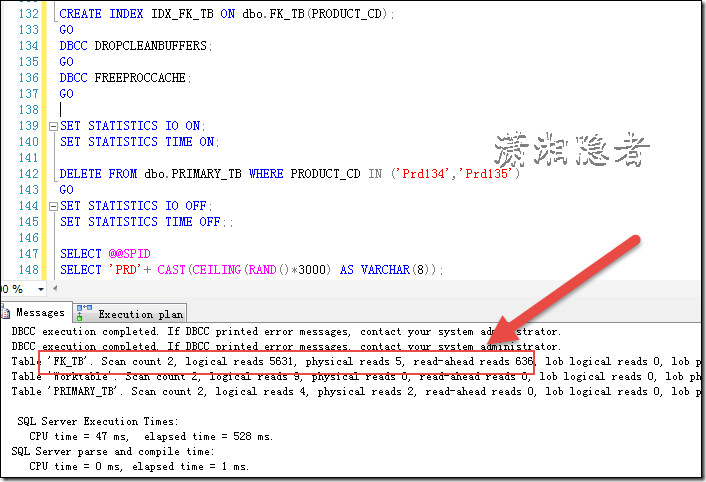
4. 单击Windows Defender防火墙。
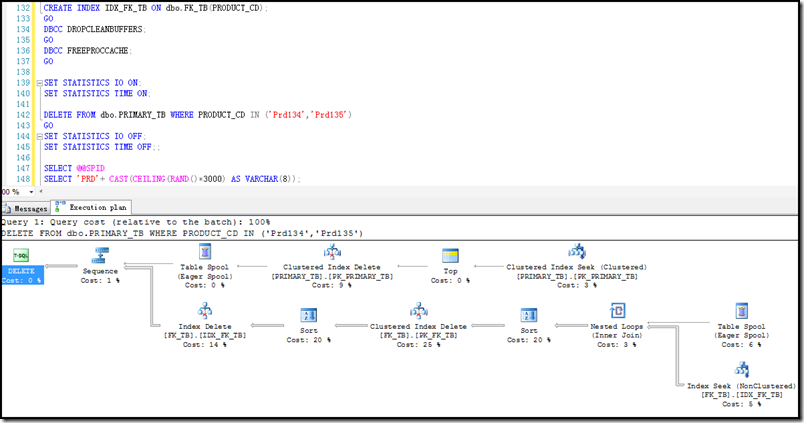
5. 选择恢复默认值。
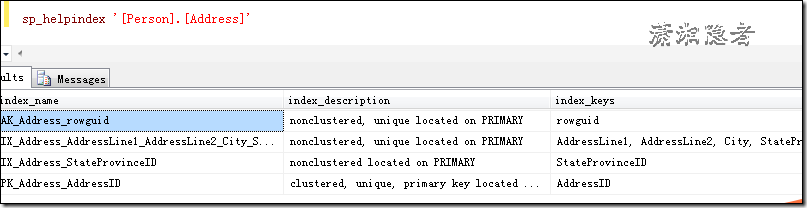
6. 单击恢复默认值按钮。
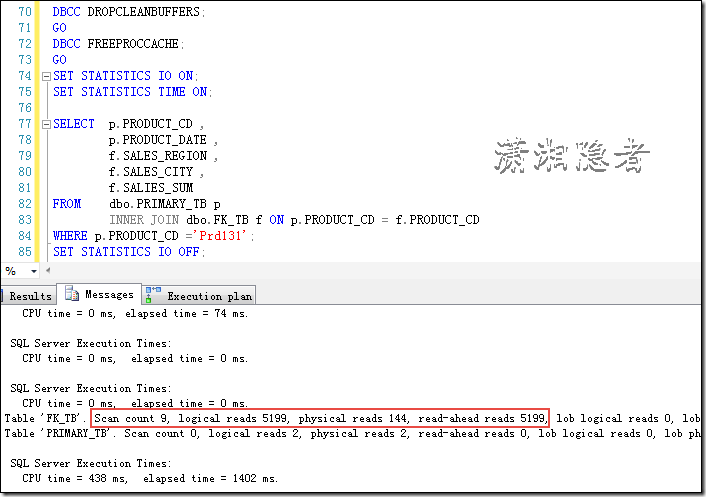
ERR_NAME_NOT_RESOLVED错误的另一个可能原因是DNS服务器工作不正常。因此,当您尝试访问该网站时,无法解析DNS 查询。
在这种情况下,使用来自Google和Cloudflare公共服务器的以下DNS服务器地址之一应该可以解决问题。
| DNS服务器 | IPv4 | IPv6 |
| 谷歌 | 8.8.8.8 | 2001:4860:4860::8888 |
| 谷歌 | 8.8.4.4 | 2001:4860:4860::8844 |
| Cloudflare | 1.1.1.1 | 2606:4700:4700::1111 |
| Cloudflare | 1.0.0.1 | 2606:4700:4700::1001 |
为此,您需要在计算机上配置DNS服务器。以下是在Windows计算机上更改DNS地址的步骤:
1. 打开控制面板。
2. 转到网络和Internet ->网络和共享中心。
3. 单击更改适配器设置。
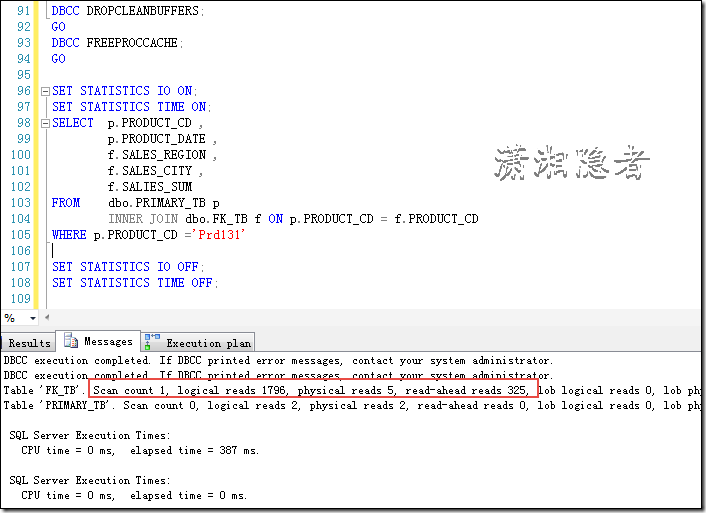
4. 右键单击用于连接到Internet的网络适配器,然后选择Properties。
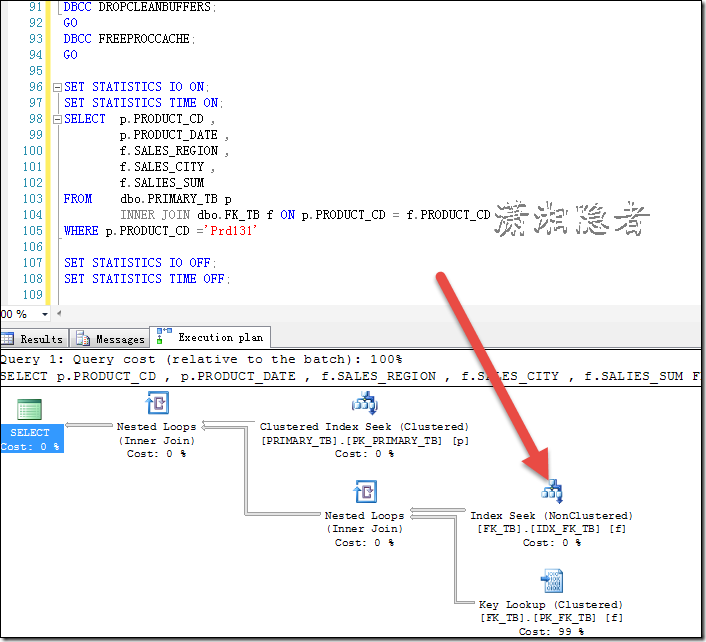
5. 双击Internet协议版本 4 (TCP/IPv4)或Internet协议版本 6 (TCP/IPv6)。
6. 输入首选DNS服务器和备用DNS服务器的公共DNS服务器地址。相应地使用IPv4和IPv6。
如果您使用的是macOS,请执行以下步骤:
1. 打开系统偏好设置并选择网络。
2. 单击高级并打开DNS选项卡。
3. 单击+按钮添加新的DNS服务器。
4. 键入其中一个公共DNS服务器。
5. 单击确定。将出现一条提示消息 – 单击应用。
如果您使用的是Linux操作系统,则必须使用终端更改DNS地址。
1. 按CTRL+T打开终端。
2. DNS服务器配置存储在/etc/resolv.conf文件中。使用以下命令使用Nano文本编辑器打开它:
3. 键入以下命令来定义DNS服务器。将IP地址替换为您要使用的服务器:
4. 按CTRL+X然后按Y保存并关闭文件。
5. 键入以下命令以使文件不可更改:
6. 重新启动计算机。
4.尝试修改您的主机文件
您的计算机中有一个hosts文件,其中包含域名及其IP地址。当您访问一个网站时,计算机会首先查看hosts文件以找到匹配的域名和IP地址。如果没有找到任何匹配项,系统只会发送DNS请求。
将网站的IP地址添加到hosts文件中可以解决由DNS引起的浏览问题。它对于找出错误源也很有用。如果您在将域名及其IP地址添加到主机文件后可以访问该网站,则问题出在您这边。
总之,在Windows系统文件夹中找到hosts文件并使用记事本打开它。对于Linux和macOS,使用终端和文本编辑器打开和编辑文件。
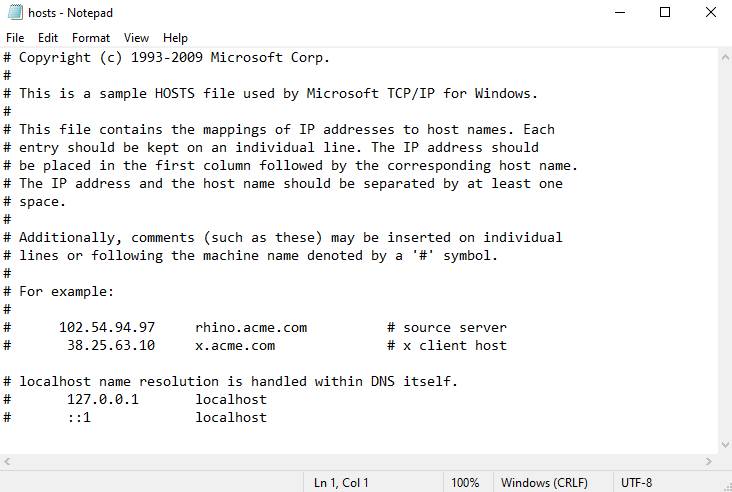
5. 使用不同的Internet连接进行测试
您的Internet连接和WiFi路由器问题可能是发生ERR_NAME_NOT_RESOLVED错误的另一个原因。
您可以进行两项测试来确认这一点。第一个是使用不同的稳定互联网连接重新访问该网站。
例如,从您的手机创建一个移动热点并使用它将您的计算机连接到网络。重新访问该网站,看看它是否正常加载。如果是这种情况,则以前的Internet连接有可能是ERR_NAME_NOT_RESOLVED错误的根本原因。
另一种选择是将各种设备添加到同一个互联网连接并使用它们打开同一个网站。如果所有设备都显示相同的错误,那么互联网连接一定是主要问题。
关闭路由器并断开电源。等待至少30秒,然后重新连接电源并再次打开路由器。
请记住,路由器需要一段时间才能完全正常工作。等到Internet指示灯变为绿色,然后再将计算机连接到网络并再次测试。
6. 为您的域禁用DNSSEC
如果您已尝试上述所有方法并且错误仍然存在,请检查WHOIS上的域以查看是否启用了DNSSEC。
它是使用加密签名的附加保护层。虽然它可以保护未经授权的用户访问DNS记录,但它还可以防止域正确传播,从而触发错误。

如果是这种情况并且它不是您的域或网站,那么除了通知网站所有者有关ERR_NAME_NOT_RESOLVED DNS错误之外,您无能为力。但是,如果它是您的域或网站,请从您的域帐户中禁用DNSSEC。
如果您使用DNSPod,请通过访问您的域配置面板禁用DNSSEC(不同域名托管商,可能稍有不同)。
1. 登录您的DNSPod帐户。
2. 单击页面左侧菜单的域名解析-我的域名,然后选择要配置的域。
3. 选择域名设置。
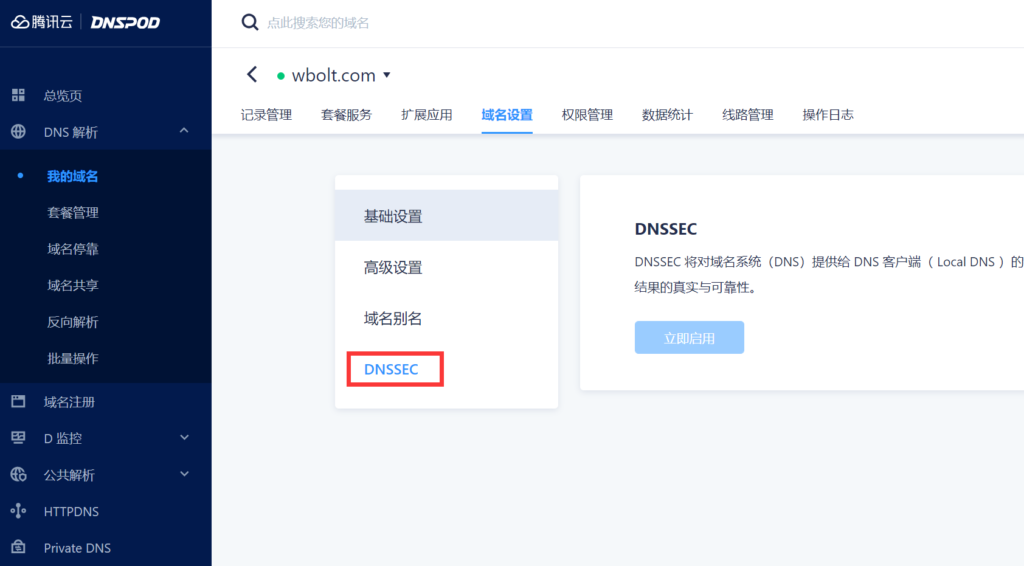
4. 打开DNSSEC选项卡。如果列表中有DNSSEC记录,请将其删除。
推荐阅读
查看以下教程,了解如何解决您可能面临的其他问题。
- 如何修复DNS_PROBE_FINISHED_NXDOMAIN错误?
- 如何修复错误421 – 来自该IP的连接过多?
- 如何解决localhost拒绝连接错误?
- 如何修复ERR_CONNECTION_REFUSED
- 如何修复NET::ERR_CERT_COMMON_NAME_INVALID
- 如何修复ERR_CONNECTION_RESET
小结
ERR_NAME_NOT_RESOLVED错误的发生仅仅是因为系统找不到正确的IP地址或计算机存储了旧的和过时的信息。
从系统中清除缓存数据是修复ERR_NAME_NOT_RESOLVED错误的主要方法。
但是,还有其他方法可以解决此问题,因为可能还有其他促成因素。这是一个回顾:
- 清除操作系统上的DNS缓存。
- 检查Google Chrome浏览器设置并清除浏览器历史记录、cookie和缓存。
- 重置防火墙并使用公共DNS服务器。
- 将网站的IP地址添加到hosts文件中。
- 使用不同的互联网连接。
- 为您的域禁用DNSSEC。
如果这些方法均未修复您网站上的ERR_NAME_NOT_RESOLVED错误,请联系您的托管服务提供商的客户支持团队以获得进一步帮助。
 Mikel
Mikel