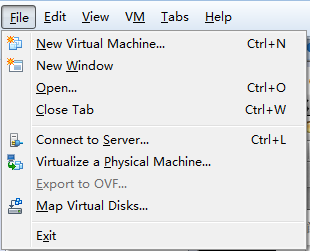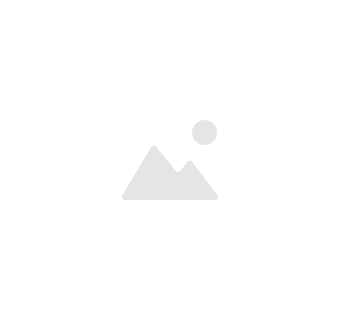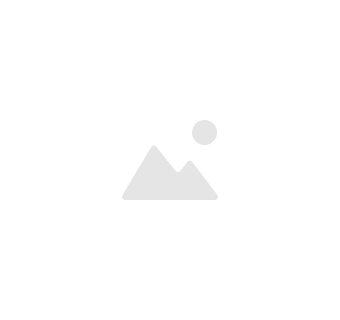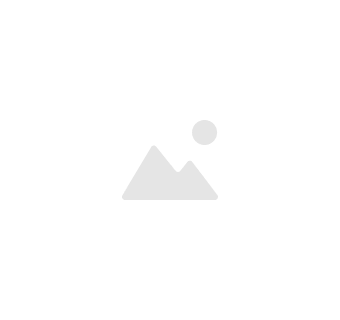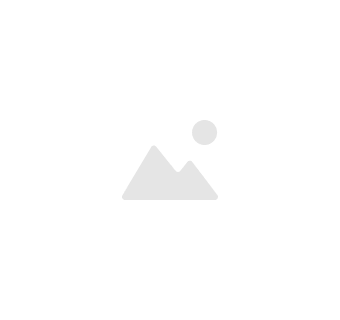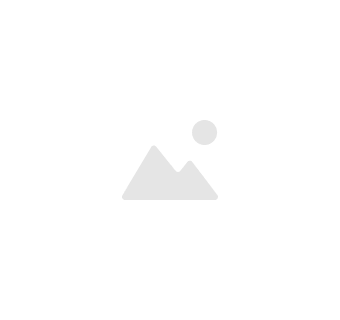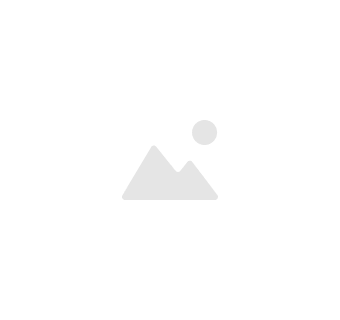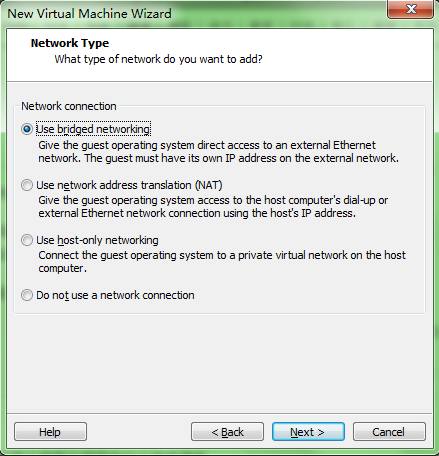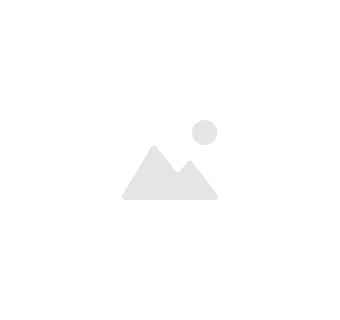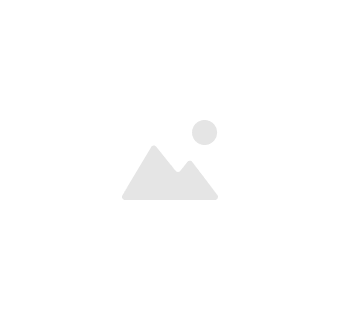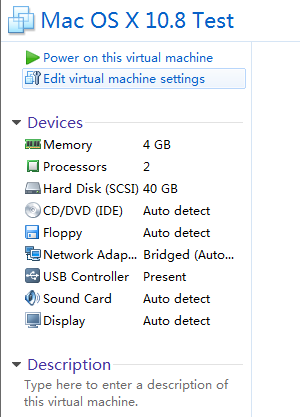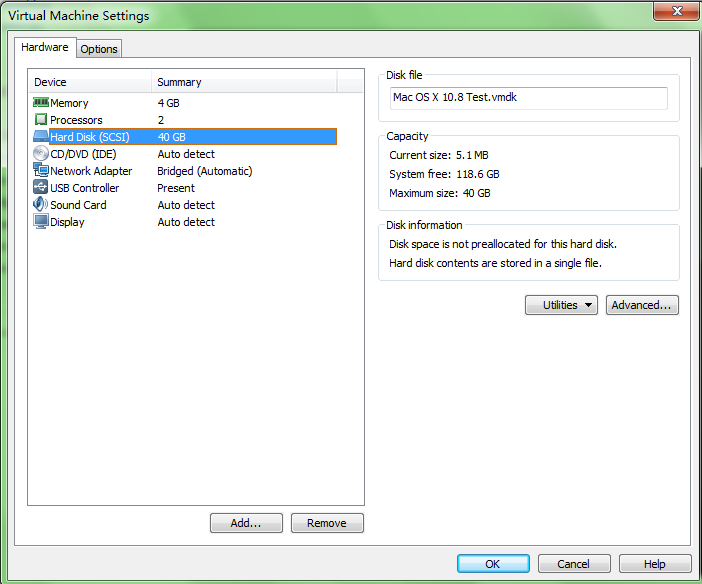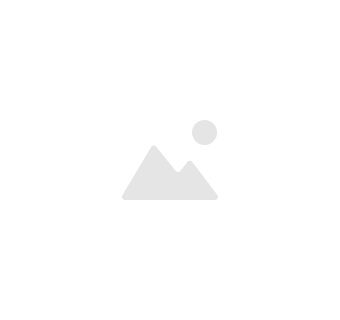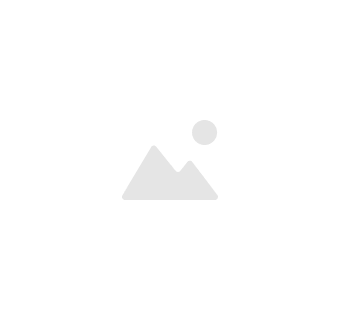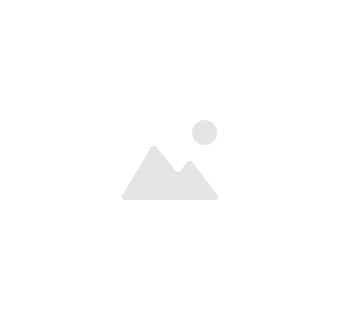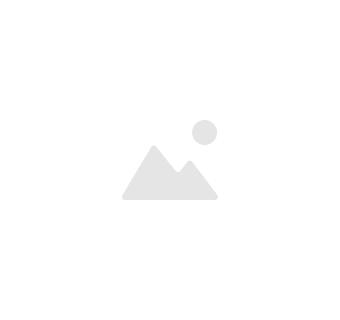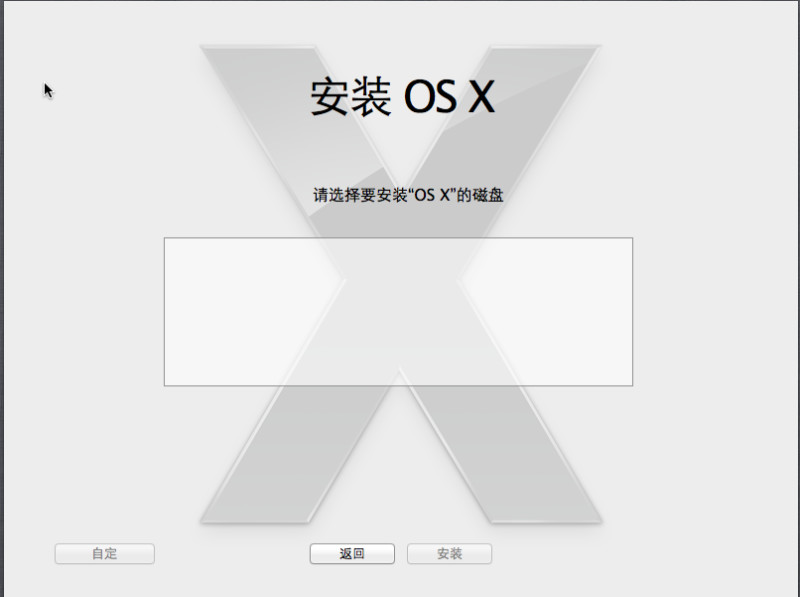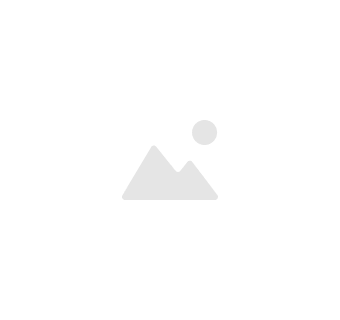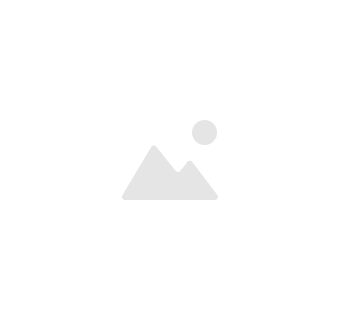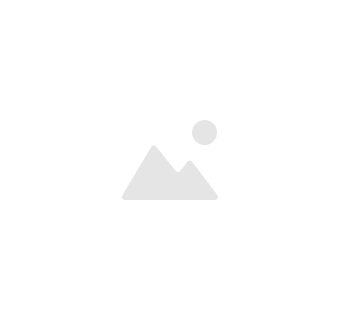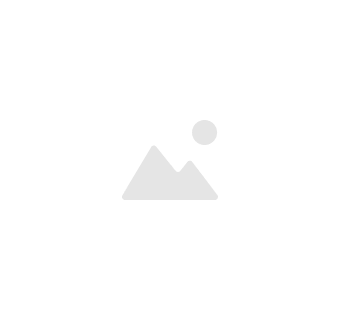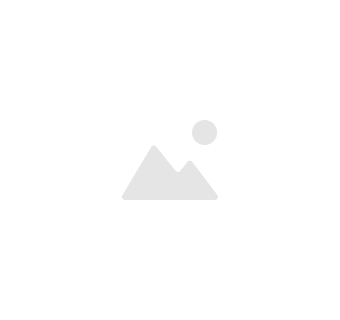[转载]Mac OS X安装之虚拟机环境下的总结 – Hey_Chris – 博客园.
最近一直忙着公司iOS Touch的新版发布,终于忙过了。现在,又开始了新的阶段,不过算是轻松了很多。回来一看,自己的博客空空如也,实在受不了了。于是,开始更一下吧,哈哈。
这个文档是我几个月前,开始配置苹果虚拟机时候,记录的资料,现在拿出,一方面是为了开始记录自己的学习和开发心得,另一方面也给刚开始学习iOS开发的朋友提供一点参考,如有不足,望指正^_^
图片是从我的空间链接的,如果无法看到,请链接到这里:http://user.qzone.qq.com/370381830/2
正文:
一周以来,我都在摸索Mac OS X操作系统在非苹果机上的安装,由于是公司的组装机,存在与苹果操作系统的兼容性问题,而且一开始经理建议在硬盘上安装操作系统,所以折腾了一周多的时间。期间采用了硬盘引导安装,光盘引导安装,虚拟机安装等方法。
其中的苦痛无以言表,重启电脑几百次,刻盘、分区、格式化、引导,等待超级慢网速下载资源···只是在成功进入系统界面的那一刻,我感觉心里突然亮 了起来,温暖的感觉充满全身,每个细胞都活跃了起来。我却没有想象中的欢呼雀跃,淡定是我唯一的表情,仿佛感受到了微风拂过,带来一缕清香···
至此,安装工作顺利完成了,Xcode开发环境也已经配置好。
为了保存资料和总结安装经验,便写下这篇文档。顶原创呀!
这篇文档主要讲的是在虚拟机环境下的Mac OS X成功安装经验。
安装准备:
- 组装机操作系统为64位Windows 7旗舰版。
- 虚拟机为VMware Workstation 9。
(百度网盘下载:http://pan.baidu.com/share/link?shareid=130040&uk=2181393914)
- VMware Workstation破解安装Mac OS补丁:unlock-all 110
(下载地址:VMware-workstation-full MAC补丁.rar)
- BIOS支持硬件虚拟化(Hardware Virtualization)和硬件数据执行保护(Hardware DEP),并且都为开启状态,务必首先开启,血的教训!
(需要开机进入BIOS设置为Enable状态)
- 目标操作系统为Mac OS X 10.8.3的cdr安装文件。也可选择其他格式安装文件,例如dmg或者iso格式镜像。貌似有的版本安装会失败,我尝试过大概四个版本的安装程序,这个版本成功了。
(迅雷快传下载:http://kuai.xunlei.com/d/QtkbAgLesgBQgkZR787)
- VMware Tools工具,实现虚拟机的增强效果,例如全屏无黑边和鼠标在宿主机和虚拟机界面的自由移动。(下载地址:苹果Mac OS VMware Tools Darwin.rar)
开始安装:
- 安装虚拟机
- 安装破解补丁
等待批处理文件自动运行完毕。
3. 配置虚拟机
新建一个虚拟机
选择用户自定义模式
选择操作系统的时候,需要选择Apple Mac OS X。前提是必须先安装破解补丁。版本要选择与所安装的操作系统版本符合,这里为64位,故如下选择。
填入虚拟机名称和安装路径。
根据自己的需要选择cpu配置,分别为处理器个数和每个处理器的核数。
由于选择了64位操作系统,故内存至少为4G。
网络连接选择了桥接模式,由于公司内部采用ip与mac地址绑定的方式,故需要手动设置虚拟机IPv4地址。若为家庭网络,可选择NAT模式。
最大硬盘容量不低于推荐值。
创建好虚拟机后,进入设置。
可将软驱删除(remove)。可能会因为软驱导致异常问题。
进入硬盘的高级设置(Advanced)。
选择(0:8)。
然后在光驱设置里,选择“Use ISO image file”,浏览时候选择所有文件类型,因为我采用的是cdr格式安装文件。
设置完以后,启动虚拟机,进入安装界面。
选择安装语言。
需要磁盘工具。
将分配好的磁盘抹掉,格式为“Mac OS 扩展(日志式)”,类似于Windows下的格式化。
此处因为我的磁盘里已经安装好操作系统,便没有抹掉,若抹掉以后,就会在此处看到磁盘,选择安装即可。
此后便是等待安装完成。
重启后进入苹果操作系统。
安装后话:
1. 网络配置
进入虚拟网络设置
添加网络VMnet0,并选择桥接到本地以太网网卡。
点击“系统偏好设置”,选择网络,可以进入“高级”中设置ip和dns。
设置完成。
2. VMware Tools
右键右下角的光盘图标,选择设置。
文件选择VMware Tools的镜像文件。
加载后,在桌面上双击安装。
3. 与宿主机共享文件夹
在“选项”中选择“Shared Folders”,设置为“Always enabled”。并“Add”一个新文件夹路径,最后确定。
前往Windows的对应路径,可以找到共享文件夹。此内的文件都实现宿主机和虚拟机共享。
到此,用虚拟机安装的过程总结就结束了,其他方式请查看后续文档,总算没有白费力,老朽深感欣慰呀···
 Mikel
Mikel