NETGEAR无线路由器中,部分型号包装盒内附CD一张,包含固件修复工具,若路由器出现固件损坏的情况,可使用该工具自动修复。
具体方法请参考:http://neclub.netgear.cn/Knowledgebase/Document_detail.aspx?Did=655
NETGEAR推出新一代GUI界面 ”NETGEAR genie” 以来,绝大多数采用genie GUI的无线路由器不附带CD,
下文将详述当此类路由器固件损坏时如何在Windows操作系统环境下进行修复。
- 访问NETGEAR中文技术支持站点:http://support.netgear.cn/ ,下载您的路由器适用的最新固件版本。
- 下载TFTP客户端软件“tftp2.exe”,请点击此处下载。
- 将计算机连接到路由器,为计算机的“本地连接”分配192.168.1.100的静态IP地址。Windows 7用户请进入控制面板依次点击“网络和Internet”→“网络和共享中心” →“更改适配器设置”→“本地连接”右键“属性”菜单→“Internet协议版本4(TCP/IPv4)” →“属性”;Windows XP用户请进入控制面板依次点击“网络连接”→“本地连接”右键“属性”菜单→“Internet协议(TCP/IP)” →“属性”:
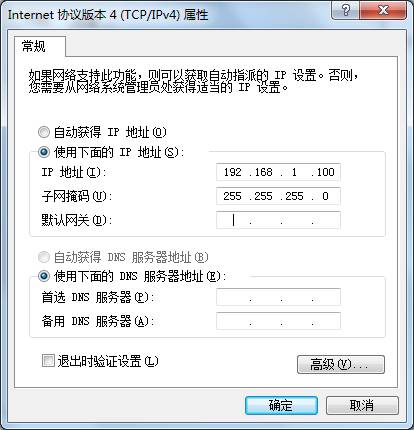
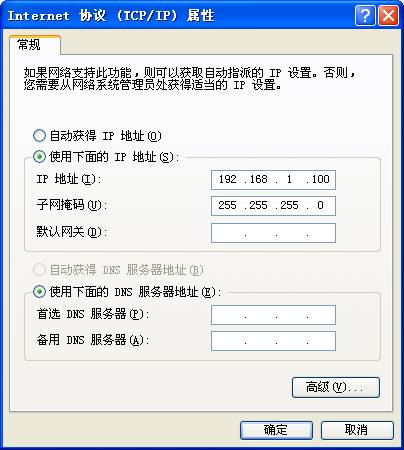
- 运行在第2步下载的tftp2.exe程序
- “Server”中填写路由器的默认IP地址,一般情况下NETGEAR路由器的IP地址为192.168.1.1,“Password”中填写路由器默认的密码,此处为password,“File”中请选择在第1步中下载的路由器固件文件:
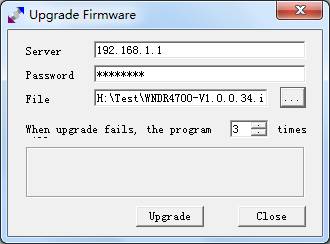
- 关闭路由器电源等待10秒左右,然后开启路由器。
- 当路由器正在启动过程中(一般情况下表现为电源灯闪烁),点击“Upgrade”按钮等待固件修复完成。
- 当电源灯变为绿色常亮后即表示固件修复完成,此时您可以关闭tftp2.exe程序,参考快速安装指南重新配置路由器。
请于NETGEAR中文站点技术支持首页 http://support.netgear.cn/ 选择所需的产品型号,查看其安装指南。
 Mikel
Mikel

